How to Increase Internet Speed on Ps5
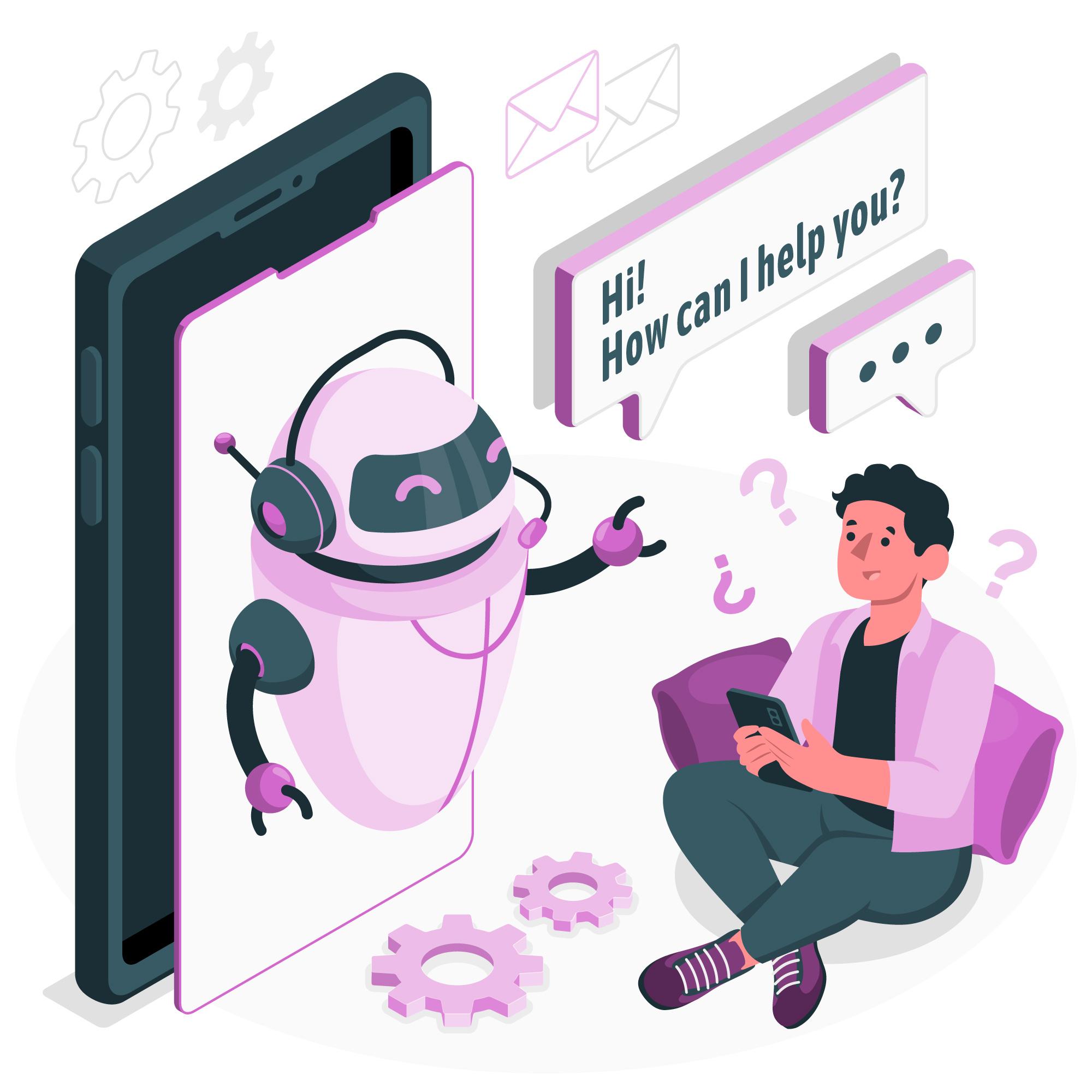
If you’re a gamer who owns a PS5, you probably know how frustrating it is to experience slow internet speeds while trying to download games, updates, or play online. However, there are several steps you can take to improve your PS5’s internet speed.
All of the Above Options I Gave you are the First Thing You will need to Consider These Are the Key Terms for Increasing The Internet Speed on Your PS5. So Check if These Things You have Already Done if Not Done Then Do it.
You will Also need the Fastest Ps5dns Server For Certain Countries This will be Different So if you are from Different Country and using the Different DNS could Result in the Lagging Internet because DNS is the main Network For the Internet Working Things if you are not A Very Techy Guy Don’t panic if you are Techy and know about it Yeah buddy you got me. using a faster DNS server can help to improve your internet speed and reduce latency.
The Domain Name System (DNS) is a hierarchical and decentralized naming system that translates domain names into IP addresses, allowing you to access websites and other online resources using easy-to-remember names instead of long numerical IP addresses.
When you type a domain name into your browser, your computer first checks its local cache for the corresponding IP address. If it’s not found in the cache, it sends a request to a DNS resolver (usually provided by your Internet Service Provider), which then queries a root DNS server to find the authoritative DNS server for the domain.
The authoritative DNS server holds the DNS records for the domain and responds to the resolver with the IP address associated with the domain name. The resolver then stores the IP address in its cache and returns it to your computer, allowing your browser to connect to the website.
DNS servers use a distributed database system, with multiple DNS servers holding copies of the same database. This redundancy ensures that if one server fails, there are other servers that can provide the necessary information.
To improve the speed of DNS queries, you can use a faster DNS server than the default one provided by your ISP. This involves changing the DNS server address in your router or computer’s network settings to a faster DNS server, such as Google’s Public DNS or Cloudflare’s 1.1.1.1 DNS. Faster DNS servers can reduce the time it takes to resolve domain names, leading to faster website loading times and a better overall internet experience.
Who Manages DNS and How its work
The DNS system is managed by a decentralized network of independent organizations and entities. The Internet Corporation for Assigned Names and Numbers (ICANN) is responsible for coordinating and managing the DNS system’s global coordination and technical management. However, other entities, such as Internet Service Providers (ISPs), network administrators, and domain name registrars, also play important roles in managing the DNS system. These entities maintain their own DNS servers and databases, which allow them to resolve domain names and IP addresses for their users.
some commonly used and fast DNS servers for PS5 in the USA and UK are:
- Cloudflare DNS – 1.1.1.1
- Google DNS – 8.8.8.8 and 8.8.4.4
- OpenDNS – 208.67.222.222 and 208.67.220.220
- Quad9 – 9.9.9.9 and 149.112.112.112
- Comodo Secure DNS – 8.26.56.26 and 8.20.247.20
It’s important to note that the speed of DNS servers can vary depending on several factors, including location, network congestion, and internet service provider. Therefore, it’s recommended to test and compare different DNS servers to find the fastest and most reliable one for your specific location and network setup.
At First Try Those DNS server to your PS5 if not worked you can Try Those 15 other DNS Server From the list Below changing and Testing is Very Boring and Time Taking so i will also Tell you the method to check internet speed using the Bench mark for finding the Fastest ps5 DNS Server List.
Here are 20 DNS server addresses you can use:
- Google DNS (Primary) – 8.8.8.8
- Google DNS (Secondary) – 8.8.4.4
- Cloudflare DNS (Primary) – 1.1.1.1
- Cloudflare DNS (Secondary) – 1.0.0.1
- OpenDNS (Primary) – 208.67.222.222
- OpenDNS (Secondary) – 208.67.220.220
- Quad9 DNS (Primary) – 9.9.9.9
- Quad9 DNS (Secondary) – 149.112.112.112
- Comodo Secure DNS (Primary) – 8.26.56.26
- Comodo Secure DNS (Secondary) – 8.20.247.20
- Norton ConnectSafe DNS (Primary) – 199.85.126.10
- Norton ConnectSafe DNS (Secondary) – 199.85.127.10
- Level 3 DNS (Primary) – 209.244.0.3
- Level 3 DNS (Secondary) – 209.244.0.4
- DNS.WATCH (Primary) – 84.200.69.80
- DNS.WATCH (Secondary) – 84.200.70.40
- Verisign DNS (Primary) – 64.6.64.6
- Verisign DNS (Secondary) – 64.6.65.6
- AdGuard DNS (Primary) – 176.103.130.130
- AdGuard DNS (Secondary) – 176.103.130.131
Now Lets go for Changing The DNS server on the ps5 Don’t Miss the Steps Babe <3
Even After Doing This if your Internet Connection speed is not increased on your ps5 we Will Use Benchmark software to find out Fastest DNS server from top 20 list which works better on yours
Step 1: Go to Settings From your PS5 home screen, navigate to the “Settings” menu.
Step 2: Go to Network Settings Scroll down and select “Network” and then select “Settings.”
Step 3: Choose your Wi-Fi or LAN cable Choose the connection you want to modify, whether it’s Wi-Fi or a LAN cable.
Step 4: Choose “Set Up Internet Connection” Select “Set Up Internet Connection.”
Step 5: Choose “Custom” Select “Custom” when prompted to choose your connection method.
Step 6: Choose “Automatic” or “Manual” for IP Address Settings Choose either “Automatic” or “Manual” for IP Address Settings. If you choose “Automatic,” the PS5 will obtain an IP address automatically. If you choose “Manual,” you will need to enter the IP address, subnet mask, and default gateway.
Step 7: Choose “Automatic” or “Manual” for DHCP Host Name Choose either “Automatic” or “Manual” for DHCP Host Name. If you choose “Automatic,” the PS5 will automatically obtain a host name. If you choose “Manual,” you will need to enter the host name.
Step 8: Choose “Do Not Specify” or “Manual” for DNS Settings Choose “Do Not Specify” if you want the PS5 to automatically obtain DNS settings. If you prefer to enter the DNS settings manually, select “Manual.”
Step 9: Enter Primary and Secondary DNS Addresses If you selected “Manual,” you’ll be prompted to enter your Primary DNS and Secondary DNS addresses. You can use any DNS provider you want, but if you’re looking for fast DNS servers, some of the options include:
- Google DNS: Primary: 8.8.8.8 Secondary: 8.8.4.4
- Cloudflare DNS: Primary: 1.1.1.1 Secondary: 1.0.0.1
- OpenDNS: Primary: 208.67.222.222 Secondary: 208.67.220.220
Step 10: Complete the Setup After entering the DNS addresses, complete the setup by selecting “Next” and then “Test Internet Connection.”
That’s it! Your PS5 should now be using the DNS servers you specified. Remember that changing DNS settings can help improve internet speed and online gaming performance, but it’s not a guarantee. If you experience any issues, you can always switch back to your default DNS settings.
To check your internet speed with a benchmark, you can follow these steps:
- Go to a website that provides an internet speed benchmark tool, such as speedtest.net or fast.com.
- Click the “Go” or “Start” button to begin the speed test. The tool will typically measure your download speed, upload speed, and ping time to the server.
- Wait for the test to finish, which usually takes less than a minute.
- Once the test is complete, the website will display your internet speed results in Mbps (megabits per second) or Gbps (gigabits per second).
You can also use benchmark software such as Novabench or PassMark PerformanceTest to test your internet speed. Here are the general steps to use benchmark software:
- Download and install the benchmark software on your computer.
- Open the software and select the option to test your internet speed.
- Wait for the test to finish, which may take several minutes.
- Once the test is complete, the software will display your internet speed results in Mbps or Gbps.
It’s important to note that internet speed benchmarks can be affected by various factors such as network congestion, server load, and device performance. Therefore, it’s recommended to run multiple tests at different times of the day to get a more accurate average speed.
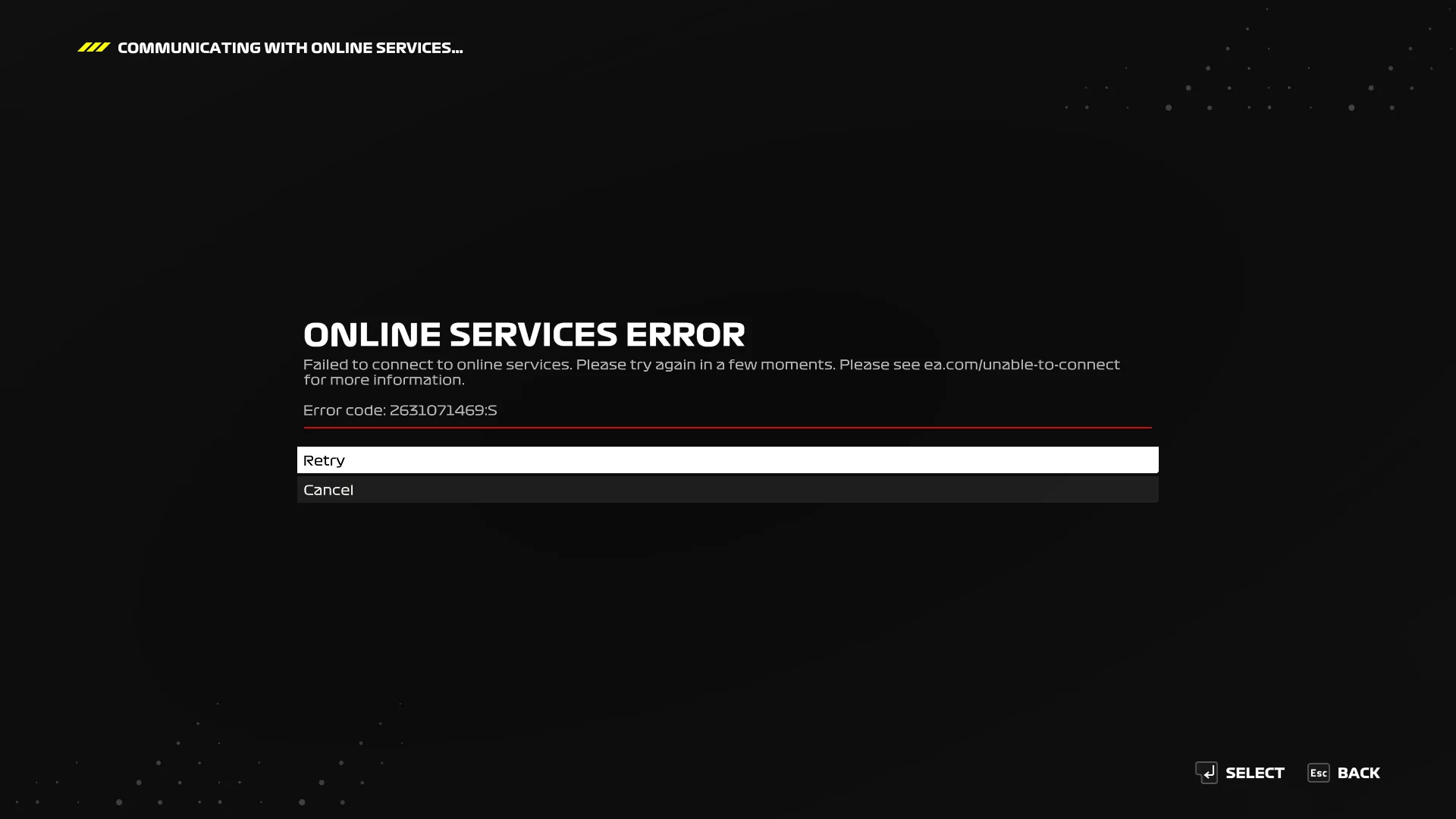


Whish is the Fastest ps5 dns server for texas sir
i recommend to use google dns
amazing haha You solved and fixed my problem in Just clicks keep writing is there any way i can donate to you