How to Increase Internet Speed on PS4 and PS5: Tips and Tricks
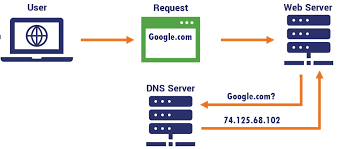
Are you experiencing slow internet speed on your PS4 or PS5? This can be frustrating when you’re trying to play games or stream content. Fortunately, there are several ways to improve your internet speed on these consoles. In this blog, we’ll cover some of the best methods to increase your PS4 and PS5 internet speed.
- Use a wired connection Using a wired connection instead of Wi-Fi is one of the easiest ways to increase your internet speed on PS4 and PS5. This is because wired connections are generally more stable and offer faster speeds. Simply connect an Ethernet cable from your console to your router to enjoy faster internet speeds.
- Move your console closer to the router If you’re using Wi-Fi and experiencing slow internet speeds, try moving your console closer to the router. This can help improve the signal strength and give you faster speeds. Ideally, your console should be within 10-15 feet of the router for the best results.
- Reduce network congestion If there are multiple devices connected to your home network, this can cause congestion and reduce your internet speed. To reduce network congestion, try disconnecting other devices that are not in use. You can also limit bandwidth usage on other devices to free up more bandwidth for your PS4 or PS5.
- Change DNS settings Changing your DNS settings can also help improve your PS4 and PS5 internet speed. Try using Google’s DNS servers (8.8.8.8 and 8.8.4.4) or Cloudflare’s DNS servers (1.1.1.1 and 1.0.0.1). To change DNS settings on PS4 and PS5, go to Settings > Network > Set Up Internet Connection > Custom > Automatic > Do Not Specify > Manual and enter the DNS server addresses.
- Enable Quality of Service (QoS) Quality of Service (QoS) is a feature that allows you to prioritize network traffic. Enabling QoS can help ensure that your PS4 or PS5 gets enough bandwidth for a smoother online gaming experience. To enable QoS, log in to your router’s admin panel and look for the QoS settings.
By following these tips, you can improve your PS4 and PS5 internet speed and enjoy a smoother gaming and streaming experience. Try these methods out and see which one works best for you.
Gaming DNS, also known as Gaming DNS Servers, are specialized DNS servers optimized for online gaming. DNS stands for Domain Name System, which is responsible for translating human-readable domain names, like google.com, into IP addresses that computers and other devices can understand.
Gaming DNS servers work by optimizing the path that data takes from your gaming console to the game server. By using a faster and more direct path, these servers can potentially reduce lag and improve overall game performance. In contrast, using the default DNS servers provided by your internet service provider (ISP) may result in slower and more indirect paths that can lead to increased latency.
There are several popular Gaming DNS servers available, including:
- Google Public DNS – This is a free, global DNS resolution service offered by Google. It is known for its fast response time and reliability, and it can help improve online gaming performance.
- OpenDNS – This is another popular DNS server that offers fast response times and customizable filtering options. It can help improve gaming performance by optimizing DNS resolution for gaming traffic.
- Cloudflare DNS – This is a fast and secure DNS server that offers privacy protection and improved performance. It is designed to help reduce latency and improve connection speeds for online gaming.
In addition to these popular Gaming DNS servers, there are also specialized DNS servers offered by gaming companies themselves, such as PlayStation’s own Gaming DNS server.
Overall, using a Gaming DNS server can potentially improve your online gaming experience by reducing lag and improving performance. However, it’s important to note that there are other factors that can also impact game performance, such as internet speed, network congestion, and server location.
Gaming DNS servers are faster because they are optimized for online gaming. These DNS servers are specifically designed to reduce latency and provide a stable and reliable internet connection for gaming.
Traditional DNS servers may prioritize speed over other factors, such as security and reliability, which can cause performance issues during online gaming. Gaming DNS servers prioritize stability, speed, and reliability, which can provide a smoother and more seamless gaming experience.
Furthermore, gaming DNS servers are often located closer to major game servers, resulting in reduced latency and faster response times. This can make a significant difference in online gaming, where even a small delay can impact gameplay.
In summary, gaming DNS servers are faster because they are optimized for online gaming, prioritize stability and reliability, and are often located closer to major game servers, resulting in reduced latency and faster response times.
Pros of using DNS:
- Faster Internet Speed: DNS servers are optimized for quick retrieval of DNS records, which helps to speed up internet connection and improve the performance of online gaming.
- Enhanced Security: Some DNS providers offer additional security features such as malware blocking, phishing protection, and parental control.
- Access to Geo-Restricted Content: By using a DNS provider that supports location-based DNS resolution, users can access geo-restricted content such as TV shows and movies that are not available in their region.
- Customization: DNS servers can be customized to suit specific needs, such as filtering out unwanted content or redirecting traffic to a specific IP address.
Cons of using DNS:
- Privacy Risks: Some DNS providers may collect user data and sell it to third-party advertisers or governments, which can be a major privacy concern.
- Reliability Issues: DNS servers can go down due to technical issues or maintenance, causing internet connectivity problems for users.
- Compatibility Issues: Some DNS servers may not be compatible with certain routers or devices, which can cause connectivity issues.
- Paid Services: Some DNS providers charge a fee for their services, which may not be affordable for some users.
To change the DNS on your PS5, follow these steps:
- Turn on your PS5 and go to the home screen.
- Navigate to the Settings menu and select Network.
- Select Set Up Internet Connection.
- Choose the connection method you use (Wi-Fi or LAN cable).
- Select Custom for the IP address settings.
- Select Automatic for the DHCP host name.
- For DNS settings, choose Manual.
- Enter your preferred primary and secondary DNS server addresses.
- Select Next and then choose Test Internet Connection to verify your new DNS settings.
Note: You can find the best DNS servers for gaming by doing a quick online search. Some popular options include Google DNS, Cloudflare DNS, OpenDNS, and Quad9 DNS.
Fastest DNS server for Texas
There are several fast DNS servers that you can use in Texas. Here are some options:
- Google DNS: 8.8.8.8 and 8.8.4.4
- OpenDNS: 208.67.222.222 and 208.67.220.220
- Cloudflare DNS: 1.1.1.1 and 1.0.0.1
- Comodo Secure DNS: 8.26.56.26 and 8.20.247.20
- DNS.WATCH: 84.200.69.80 and 84.200.70.40
Paid DNS servers that are popular and widely used:
- Google Cloud DNS
- Amazon Route 53
- Cloudflare DNS
- Akamai DNS
- Dyn DNS
- DNS Made Easy
- NS1 DNS
- UltraDNS
- Neustar DNS
- OpenDNS
It’s important to note that the speed of a DNS server can vary depending on several factors such as your location, network conditions, and internet service provider. So, it’s recommended to test different DNS servers to find the one that works best for you.
There are several errors that may occur while changing DNS settings on PS4 and PS5. Here are some of the most common errors and their potential fixes:
- “Cannot connect to the Internet” – This error occurs when the PS4 or PS5 cannot connect to the internet after changing DNS settings. To fix it, check your network connection and make sure your DNS settings are correct.
- “DNS server cannot be used” – This error usually indicates a problem with the DNS server you’re trying to use. Try switching to a different DNS server or resetting your network settings.
- “Internet connection test failed” – This error can occur if there is an issue with your internet connection or if your DNS settings are incorrect. Make sure your network settings are correct and try running the internet connection test again.
- “An error has occurred” – This error can occur for a variety of reasons, including network connectivity issues or problems with the PS4 or PS5 itself. Try resetting your network settings and/or restarting your console.
- “DNS settings are invalid” – This error occurs when the DNS settings you entered are incorrect. Double-check your settings and try again.
If none of these fixes work, you may need to contact your internet service provider or Sony customer support for further assistance.
Here are some of the error codes that may appear while configuring DNS servers on PS4 and PS5:
- NW-31205-1: This error code indicates that the DNS settings on your PS4 or PS5 may be incorrect or incomplete.
- NW-31367-0: This error code may appear if the DNS server you are trying to connect to is not responding.
- NW-31253-4: This error code indicates that the DNS settings on your PS4 or PS5 may be incorrect or incomplete.
- NW-31194-8: This error code may appear if the DNS server you are trying to connect to is experiencing issues or is down.
- NW-31247-7: This error code may appear if the DNS server you are trying to connect to is not compatible with your PS4 or PS5.
- NW-31250-1: This error code may appear if the DNS server you are trying to connect to is not responding or is experiencing connectivity issues.
- NW-31253-4: This error code indicates that the DNS settings on your PS4 or PS5 may be incorrect or incomplete.
To fix these errors, you can try the following solutions:
- Double-check your DNS settings to ensure they are correct and complete.
- Try using a different DNS server or provider.
- Restart your PS4 or PS5 and try again.
- Check your internet connection and ensure it is stable.
- Disable any VPN or proxy services you may be using.
- Contact your ISP or DNS provider for assistance.
Here are some of the best routers for gaming:
- ASUS ROG Rapture GT-AX11000: This router is designed specifically for gamers, with a tri-band Wi-Fi system and a powerful quad-core processor.
- NETGEAR Nighthawk Pro Gaming XR500: This router is designed with gamers in mind, featuring a customizable dashboard and gaming-focused QoS settings.
- TP-Link Archer C5400X: This router features a tri-band Wi-Fi system and a powerful 1.8 GHz quad-core processor, making it a great choice for serious gamers.
- ASUS RT-AC88U: This router features a dual-band Wi-Fi system and a powerful 1.4 GHz dual-core processor, making it a great choice for gamers who need fast and reliable internet speeds.
- Linksys WRT32X: This router is designed specifically for gamers, featuring a gaming-focused dashboard and optimized QoS settings.
- D-Link DIR-890L: This router features a tri-band Wi-Fi system and a powerful 1 GHz dual-core processor, making it a great choice for gamers who need fast and reliable internet speeds.
- ASUS RT-AX88U: This router features a dual-band Wi-Fi system and a powerful 1.8 GHz quad-core processor, making it a great choice for serious gamers.
- NETGEAR Nighthawk X10 AD7200: This router features a tri-band Wi-Fi system and a powerful 1.7 GHz quad-core processor, making it a great choice for gamers who need fast and reliable internet speeds.
- TP-Link Archer C9: This router features a dual-band Wi-Fi system and a powerful 1 GHz dual-core processor, making it a great choice for gamers who need fast and reliable internet speeds.
- ASUS RT-AC3200: This router features a tri-band Wi-Fi system and a powerful 1 GHz dual-core processor, making it a great choice for gamers who need fast and reliable internet speeds.
These routers offer features such as fast speeds, low latency, advanced QoS settings, and gaming-specific features to enhance the gaming experience.
There are several ways you can try to download PS4 and PS5 games faster:
- Use a wired internet connection: A wired connection is generally faster and more stable than a wireless connection. If possible, connect your PS4 or PS5 to your router with an Ethernet cable.
- Pause and resume the download: Pausing and resuming the download may help speed up the process. This can allow the PS4 or PS5 to refresh its connection to the download server.
- Close other applications: Close any other applications or devices that are using the internet connection. This can free up bandwidth and improve download speeds.
- Use Rest Mode: When you put your PS4 or PS5 into Rest Mode, it will continue to download games in the background. This can sometimes lead to faster download speeds.
- Change your DNS settings: Changing your DNS settings to a faster or more reliable server can sometimes improve download speeds. You can find instructions on how to change your DNS settings on PS4 and PS5 online.
- Upgrade your internet speed: If you have a slow internet connection, upgrading to a faster plan can improve download speeds.
Keep in mind that download speeds can also depend on the game’s size, the availability of the download server, and your internet service provider.
Q: How can I improve my internet connection on PS4 and PS5?
A: You can improve your internet connection on PS4 and PS5 by using a wired Ethernet connection instead of Wi-Fi, upgrading to a faster internet plan, optimizing your network settings, and using a DNS server with lower latency.
Q: What are the benefits of using a wired Ethernet connection instead of Wi-Fi on PS4 and PS5?
A: Using a wired Ethernet connection instead of Wi-Fi can provide a more stable and faster internet connection on PS4 and PS5. It can reduce latency and packet loss, resulting in a smoother online gaming experience.
Q: How can I optimize my network settings on PS4 and PS5?
A: You can optimize your network settings on PS4 and PS5 by setting up port forwarding, enabling Quality of Service (QoS), and disabling other devices on your network that may be consuming bandwidth.
Q: What is a DNS server, and how can it help with internet speed on PS4 and PS5?
A: A DNS server is a computer that translates domain names into IP addresses. By using a DNS server with lower latency and faster response times, you can reduce the time it takes for your PS4 or PS5 to connect to game servers and download updates, resulting in faster internet speeds.
Q: Are there any other ways to increase internet speed on PS4 and PS5 besides using a DNS server and a wired Ethernet connection?
A: Yes, you can try upgrading your modem or router, limiting the number of devices connected to your network, and using a wired connection for other devices that may be consuming bandwidth. Additionally, you can try clearing your PS4 or PS5’s cache or upgrading your console’s hard drive to a solid-state drive (SSD) for faster loading times.
Top Free and paid 25 DNS server list
- Google DNS (8.8.8.8, 8.8.4.4)
- Cloudflare DNS (1.1.1.1, 1.0.0.1)
- OpenDNS (208.67.222.222, 208.67.220.220)
- Quad9 DNS (9.9.9.9, 149.112.112.112)
- Comodo Secure DNS (8.26.56.26, 8.20.247.20)
- Norton ConnectSafe (199.85.126.10, 199.85.127.10)
- DNS.WATCH (84.200.69.80, 84.200.70.40)
- Yandex DNS (77.88.8.8, 77.88.8.1)
- AdGuard DNS (176.103.130.130, 176.103.130.131)
- Level3 DNS (209.244.0.3, 209.244.0.4)
- Verizon DNS (4.2.2.1, 4.2.2.2)
- UncensoredDNS (91.239.100.100, 89.233.43.71)
- SafeDNS (195.46.39.39, 195.46.39.40)
- DynDNS (216.146.35.35, 216.146.36.36)
- FreeDNS (37.235.1.174, 37.235.1.177)
- Neustar DNS Advantage (156.154.70.1, 156.154.71.1)
- Alternate DNS (198.101.242.72, 23.253.163.53)
- OpenNIC (23.94.60.240, 128.52.130.209)
- GreenTeamDNS (81.218.119.11, 209.88.198.133)
- Hurricane Electric (74.82.42.42)
- Freenom World (80.80.80.80, 80.80.81.81)
- DNSFilter (146.112.62.105, 146.112.62.104)
- OpenDNS Home VIP (208.67.222.123, 208.67.220.123)
- UltraDNS (156.154.70.1, 156.154.71.1)
- Verisign DNS (64.6.64.6, 64.6.65.6)



Leave a Comment