“Maximizing Your Gaming Speed: A Guide to Port Forwarding on PS4”
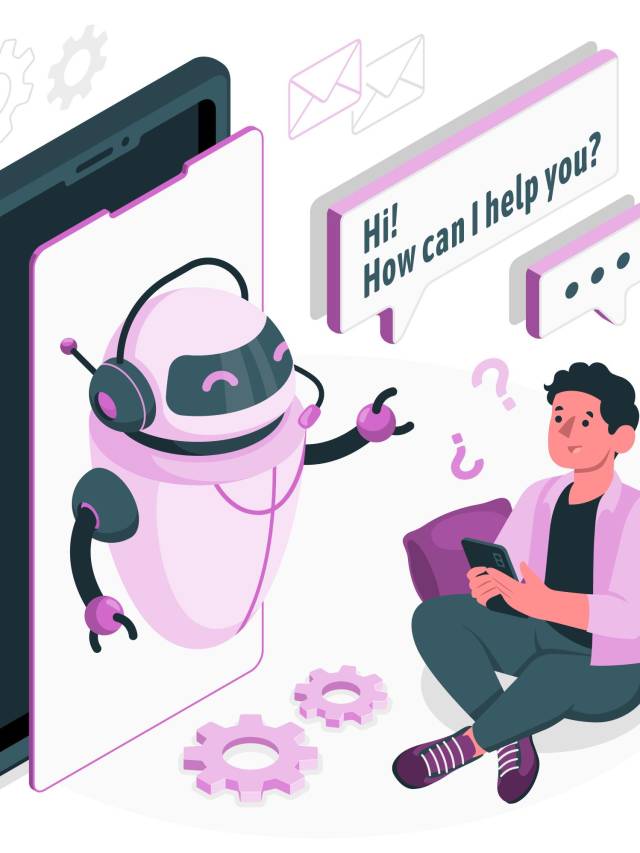
Port forwarding is a technique used to open specific network ports on a router to allow incoming traffic from the internet to reach a specific device or service on a local network. It is a useful tool for gamers who want to improve their online gaming experience on the PlayStation 4 (PS4) by reducing lag, improving connection speed, and ensuring that they have the best possible connection to the game server. In this guide, we will walk you through the process of port forwarding on your PS4.
Step 1: Determine your PS4’s IP address To port forward on your PS4, you will need to know its IP address. Follow these steps to find it:
- Turn on your PS4 and go to the main menu.
- Go to Settings > Network > View Connection Status.
- Note down the IP address that is displayed.
Step 2: Login to your router To port forward, you will need to access your router’s settings. You can do this by opening a web browser and entering your router’s IP address in the address bar. Most routers have a default IP address of 192.168.1.1 or 192.168.0.1.
Step 3: Find the Port Forwarding section The location of the port forwarding section varies depending on the router you are using. Look for a section labeled “Port Forwarding,” “Applications and Gaming,” or “Virtual Server.”
Step 4: Add a new port forwarding rule Once you have located the port forwarding section, follow these steps to add a new rule:
- Click the “Add” or “New” button.
- Enter a name for the rule (e.g., “PS4 Gaming”).
- Enter the IP address of your PS4 in the “Internal IP Address” or “Device IP Address” field.
- Enter the ports you want to forward in the “External Port” and “Internal Port” fields. For PS4 gaming, you will need to forward ports 80, 443, 1935, 3478-3480.
- Choose “TCP” or “UDP” or “Both” as the protocol.
- Save your changes.
Step 5: Restart your router and PS4 After creating the port forwarding rule, restart your router and PS4 for the changes to take effect. To restart your PS4, go to Settings > Power Saving > Turn Off PS4, and then turn it back on again.
That’s it! You have successfully set up port forwarding on your PS4. This should improve your online gaming experience by reducing lag and improving connection speed.
However, it is important to note that port forwarding can be risky as it exposes your network to potential security threats. Be sure to only forward the ports that you need and keep your router firmware up to date to minimize the risk.
The best port forwarding settings for your PS4 can depend on a few factors such as the specific game you are playing, your internet connection, and your router. However, here are some general steps to follow for port forwarding on your PS4:
- Find your PS4’s IP address: Go to Settings on your PS4 > Network > View Connection Status. Make a note of the IP address.
- Log in to your router: Open a web browser and enter your router’s IP address. Enter your username and password to log in to your router.
- Navigate to the port forwarding section: The location of this setting can vary depending on your router. Typically, it is under the “Advanced” or “Security” settings.
- Create a new port forwarding rule: Once you are in the port forwarding section, you can create a new rule. Enter the IP address of your PS4 in the appropriate field. Choose the appropriate protocol (TCP or UDP) and enter the port number. Some games may require specific port numbers, so check the game’s documentation or website for more information.
- Save the settings: After creating the new rule, be sure to save the settings before exiting the router’s configuration interface.
- Restart your router and PS4: After making any changes to your router’s settings, it is a good idea to restart both your router and PS4 to ensure the changes take effect.
Keep in mind that port forwarding can have some security risks, so be sure to only forward the ports that are necessary for your specific game or application. You can also consider using a Virtual Private Network (VPN) to help protect your network and devices.
Port forwarding for PS4 and PS5 FIFA is a way to open specific ports on your router to allow incoming and outgoing network traffic to your gaming console, which can improve your gaming experience. Here are the steps to port forward for PS5 and PS4 FIFA:
- Determine the IP address of your PS5 or PS4 console by going to the “Network” section in the settings menu of your console.
- Access your router’s settings page by typing your router’s IP address into a web browser. The default IP address is usually printed on the back of your router, or you can look it up online.
- Navigate to the “Port Forwarding” section of your router’s settings page. This can usually be found under “Advanced” or “Security” settings.
- Create a new port forwarding rule by clicking “Add” or “Create”. You will need to enter the following information:
- Service Name: FIFA (or any name you prefer)
- Protocol: TCP/UDP
- External Port Range: 6000-7000
- Internal IP Address: The IP address of your PS5 or PS4 console
- Internal Port Range: 6000-7000
- Save the new port forwarding rule and apply the changes to your router.
- Restart your PS5 or PS4 console and test the connection to see if the port forwarding was successful.
Note: The specific port numbers and ranges may vary depending on the game and console you are using. It is recommended to consult the game’s documentation or support page for the correct port numbers to use.
Some common errors that may occur while changing ports on PS4 and PS5 and their solutions are:
- “Port is already in use”: This error message indicates that the port you are trying to forward is already being used by another application or device. To resolve this issue, you can try changing the port number or disabling the application that is using the port.
- “Port forwarding failed”: This error message indicates that the port forwarding configuration could not be applied. This can happen due to incorrect settings or conflicts with other devices on the network. To fix this issue, you can try resetting your router to its default settings and reconfigure the port forwarding.
- “Connection timed out”: This error message indicates that the device you are trying to connect to is not responding. This can happen due to incorrect port forwarding settings, firewall settings, or network issues. To fix this issue, you can try checking the port forwarding settings, disabling the firewall temporarily, or contacting your internet service provider.
- “Invalid IP address”: This error message indicates that the IP address you entered for the port forwarding is not valid. To fix this issue, you can try entering a valid IP address for the device you want to forward the port to.
Some common error codes that may appear while changing ports on PS4 and PS5 are:
- CE-33945-4: This error code indicates that the PS4 or PS5 failed to connect to the internet. This can happen due to network issues, incorrect settings, or outages. To fix this issue, you can try restarting your router, checking the network settings, or contacting your internet service provider.
- CE-40852-9: This error code indicates that the PS4 or PS5 failed to connect to the server. This can happen due to network issues, incorrect settings, or maintenance. To fix this issue, you can try checking the network settings, restarting the console, or waiting for maintenance to complete.
- NW-31201-7: This error code indicates that the PS4 or PS5 failed to connect to the network. This can happen due to network issues, incorrect settings, or interference. To fix this issue, you can try restarting your router, checking the network settings, or moving the console closer to the router.
- NP-31731-5: This error code indicates that the PS4 or PS5 failed to connect to the server. This can happen due to network issues, incorrect settings, or outages. To fix this issue, you can try checking the network settings, restarting the console, or contacting the server administrator.
In case you encounter any error, it is recommended to check the documentation of your router or contact the manufacturer for assistance.
If you’re having trouble connecting to other players in online games or using voice chat, you may need to change your NAT type. Here’s how to change your NAT type on PlayStation 4 using port forwarding:
- Determine your PlayStation 4’s IP address. Go to Settings > Network > View Connection Status and look for “IP Address.”
- Log in to your router’s admin panel. This usually involves typing the router’s IP address into a web browser and entering your username and password.
- Find the Port Forwarding section in your router’s admin panel. This may be labeled “Applications and Gaming,” “Virtual Server,” or something similar.
- Create a new port forwarding rule. You’ll need to enter the following information:
- Service name: Give the rule a name you’ll remember.
- External port range: This is the port range you want to open on the internet side. For PlayStation 4, you’ll need to forward ports 80, 443, 3478, 3479, 3480, 5223, 8080, and 1935.
- Internal port range: This is the port range you want to open on your PlayStation 4. Use the same port numbers you used in the external port range.
- Protocol: Choose both TCP and UDP.
- Internal IP address: Enter your PlayStation 4’s IP address from Step 1.
- Save the new rule and exit the router’s admin panel.
- Restart your PlayStation 4 and test your NAT type. Go to Settings > Network > Test Internet Connection. If your NAT type is still strict or moderate, you may need to repeat this process with additional ports or consider enabling UPnP (Universal Plug and Play) in your router’s settings.
Remember that port forwarding can be a security risk, so be sure to only forward ports that you need and keep your router’s firmware up to date to minimize vulnerabilities.
The following are the common ports used by PS4 and Xbox for online gaming:
PS4:
- TCP: 80, 443, 1935, 3478-3480
- UDP: 3478-3479, 3074, 9305, 9308
Xbox:
- TCP: 53, 80, 3074
- UDP: 53, 88, 500, 3074, 3544, 4500
It’s important to note that some games may require additional ports to be opened, and the specific port requirements can vary depending on the game and the platform. It’s always a good idea to check the documentation or support resources provided by the game publisher or console manufacturer for specific port information.
Changing DNS settings on PS4 while configuring port forwarding is optional but can sometimes help in improving internet speed and gaming performance. To change DNS settings while setting up port forwarding on PS4, follow these steps:
- On your PS4, go to “Settings” and then “Network”.
- Select “Set Up Internet Connection” and choose either Wi-Fi or LAN cable depending on your internet connection.
- Select “Custom” when asked to choose your internet connection method.
- Enter your IP address, subnet mask, default gateway, and DNS settings. For DNS settings, select “Manual” and enter the primary and secondary DNS server addresses.
- Continue with the setup by following the on-screen instructions until you get to the “Test Internet Connection” screen.
- Run the internet connection test to ensure that your new settings are working properly.

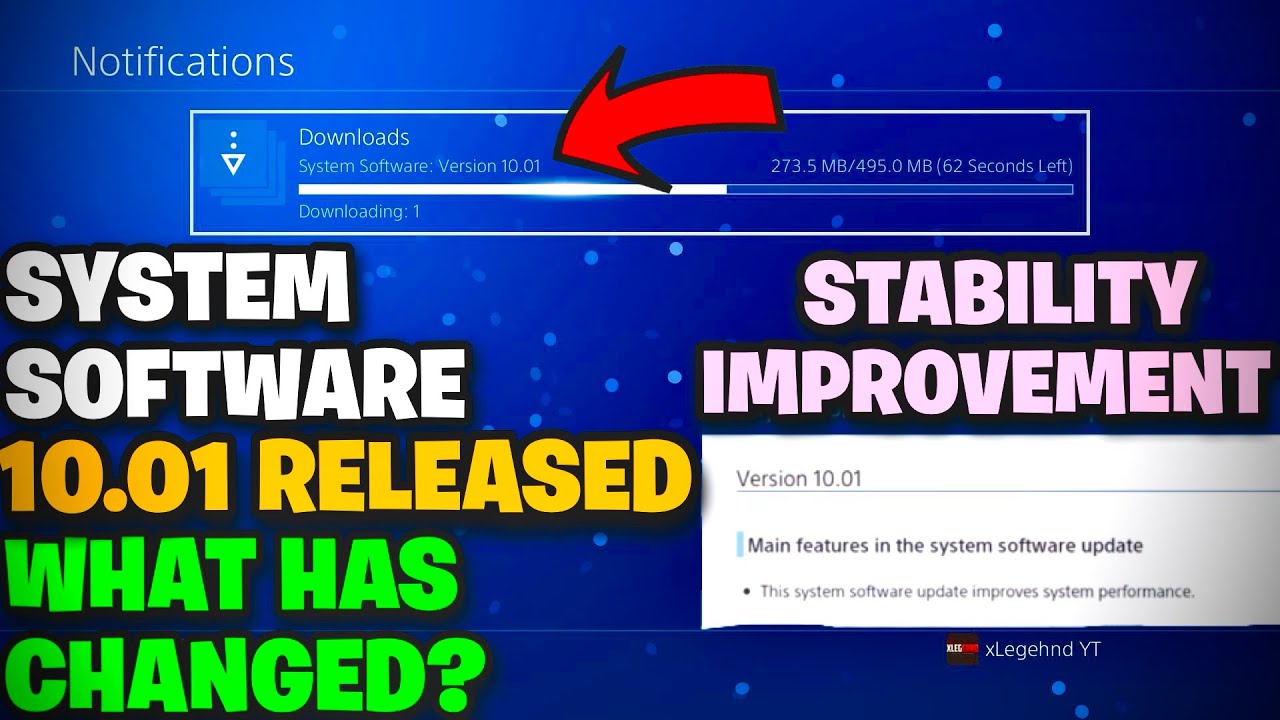

Leave a Comment