PS5 CE-107520-5 error code fixed (updated methods)

The PS5 CE-107520-5 error code is a common issue that can occur when trying to download or install a game on the console. Fortunately, there are several methods that you can try to fix this error. In this article, we will provide some updated methods to help you resolve the CE-107520-5 error code on your PS5.
Method 1: Restart Your PS5
One of the easiest and most effective ways to fix the CE-107520-5 error code is to simply restart your PS5. To do this, follow these steps:
- Press and hold the power button on your PS5 until you hear two beeps. This will turn off your console.
- Wait for a few seconds, then press the power button again to turn your console back on.
- Try to download or install the game again.
Method 2: Clear Cache and Cookies
Clearing the cache and cookies on your PS5 can also help to resolve the CE-107520-5 error code. To do this, follow these steps:
- Go to Settings on your PS5.
- Select Users and Accounts, then select Other.
- Select Console Sharing and Offline Play.
- Select Restore Default Settings, then select Yes.
- Restart your PS5 and try to download or install the game again.
Method 3: Update Your PS5
Updating your PS5 to the latest version can also help to resolve the CE-107520-5 error code. To do this, follow these steps:
- Go to Settings on your PS5.
- Select System, then select System Software.
- Select System Software Update and Settings.
- Select Update System Software.
- If an update is available, follow the on-screen instructions to download and install the update.
- Restart your PS5 and try to download or install the game again.
Method 4: Check Your Internet Connection
If your internet connection is unstable or slow, it can also cause the CE-107520-5 error code. To check your internet connection, follow these steps:
- Go to Settings on your PS5.
- Select Network, then select Connection Status.
- Check that your internet connection is stable and fast enough to download or install the game.
- If your connection is unstable or slow, try restarting your router or modem, or try connecting your PS5 directly to your modem with an Ethernet cable.
In conclusion, the CE-107520-5 error code can be frustrating, but there are several methods you can try to fix it. By following the steps outlined in this article, you should be able to resolve the error and get back to playing your favorite games on your PS5.
Why you get PS5 error code CE-107520 ?
The PS5 CE-107520-5 error is related to storage issues on the console. It typically occurs when the system is unable to read data from the internal or external storage device. This can be caused by a number of factors, including a corrupted file system, bad sectors on the hard drive, or a faulty storage device.
To resolve the issue, you can try the following steps:
- Restart your PS5 console and try the operation again.
- Check that your console has the latest system software installed, and if not, update it.
- If you are using an external storage device, disconnect it and reconnect it to the console.
- Try rebuilding the database on your console by starting it in safe mode and selecting “Rebuild Database.”
- If the issue persists, try initializing your console by selecting “Initialize PS5” in safe mode. Note that this will erase all data on your console, so be sure to back up your data beforehand.
The CE-107520-5 error on PS5 is caused by issues with the console’s storage device, specifically when the console cannot read or write data to the storage device. Some possible causes of this error include:
- Corrupted data on the PS5 storage device
- Issues with the PS5 system software
- A faulty or damaged storage device
Here are some fixes you can try:
- Power cycle the console: Turn off the console completely and unplug it from the power source for a few minutes. Then, plug it back in and turn it on again.
- Rebuild the PS5 database: Go to “Settings” > “System” > “System Software” > “Rebuild Database”. This may take some time and will not delete any of your game or user data.
- Check the storage device: Try connecting the storage device to another console or device to see if it is working properly. You can also try using a different storage device on your PS5 to see if that solves the issue.
- Contact Sony support: If the above steps do not solve the issue, contact Sony support for further assistance. They may suggest additional troubleshooting steps or offer a repair or replacement if necessary.
Here are some other fast fixes you can try if the methods outlined in my previous answer do not resolve the PS5 error code CE-107520-5:
- Rebuild your PS5’s database: To do this, turn off your PS5, then press and hold the power button until you hear two beeps. Connect your DualSense controller to your PS5 with a USB cable, then select “Rebuild Database” from the Safe Mode menu. This can help to fix issues with the PS5’s storage and may resolve the CE-107520-5 error code.
- Free up space on your PS5: If your PS5 is running low on storage space, it can cause errors when trying to download or install games. Try deleting games or apps that you no longer use to free up space on your PS5’s storage.
- Check for corrupted data: If the game you are trying to download or install has corrupted data, it can cause the CE-107520-5 error code. Go to your PS5’s Game Library, select the game, then select the options button on your DualSense controller. Select “Check for Update” or “Check for Corrupted Data” to see if there are any issues with the game’s data.
- Factory reset your PS5: If none of the above methods work, you may need to factory reset your PS5. This will erase all data on your console, so be sure to back up any important data before doing this. To factory reset your PS5, go to Settings, select System, then select Reset Options. Select “Reset Your Console” and follow the on-screen instructions.
In conclusion, the PS5 error code CE-107520-5 can be resolved with several different methods. Try these fast fixes if the initial methods do not work, and you should be able to get back to enjoying your PS5 games without any issues.
How Do i Fix download Error on ps5?
Update your PS5 into the latest firmware and check if you have the good internet connection. Update your PS5 into the latest firmware into the Safe mode
Which is the Fastest DNS Server ?
Google is the Fastest DNS Server which is free and public also for playing ps5 and ps4 games
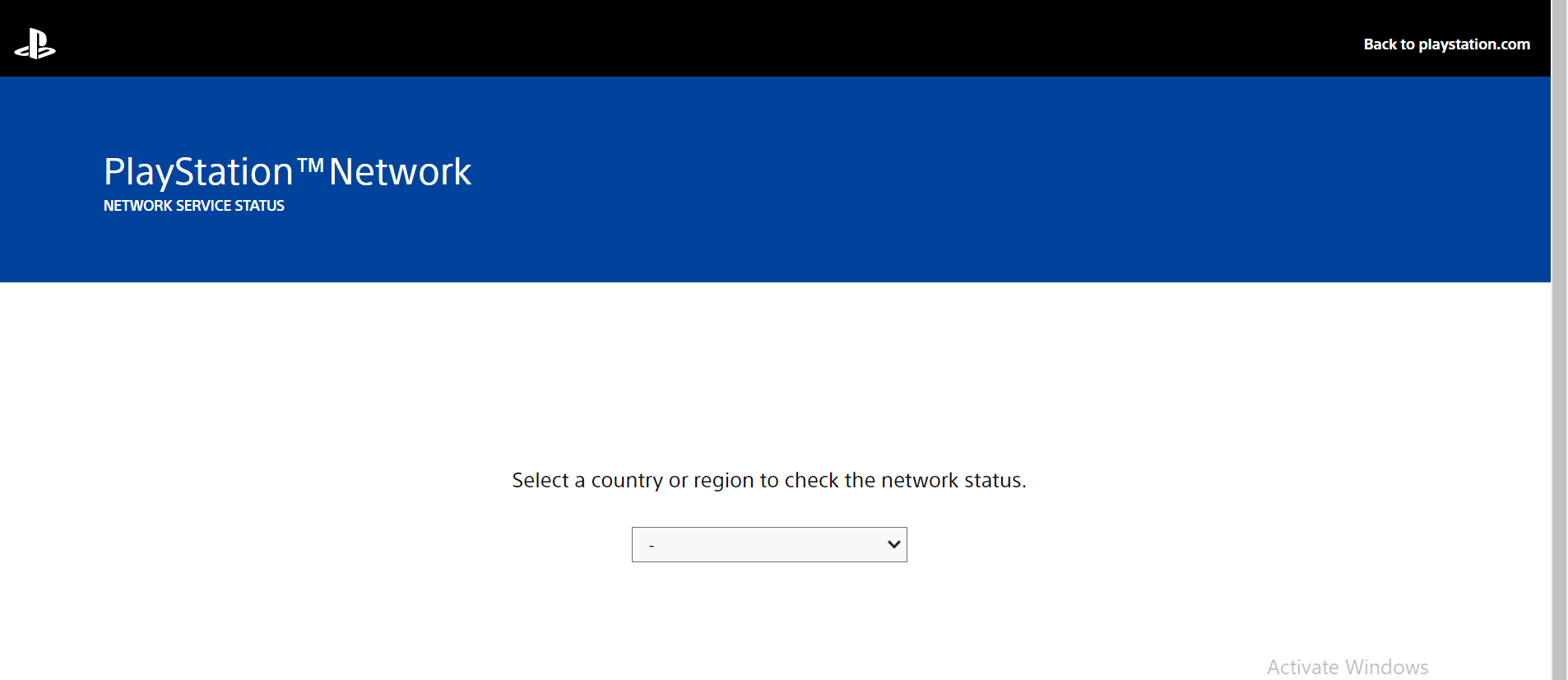

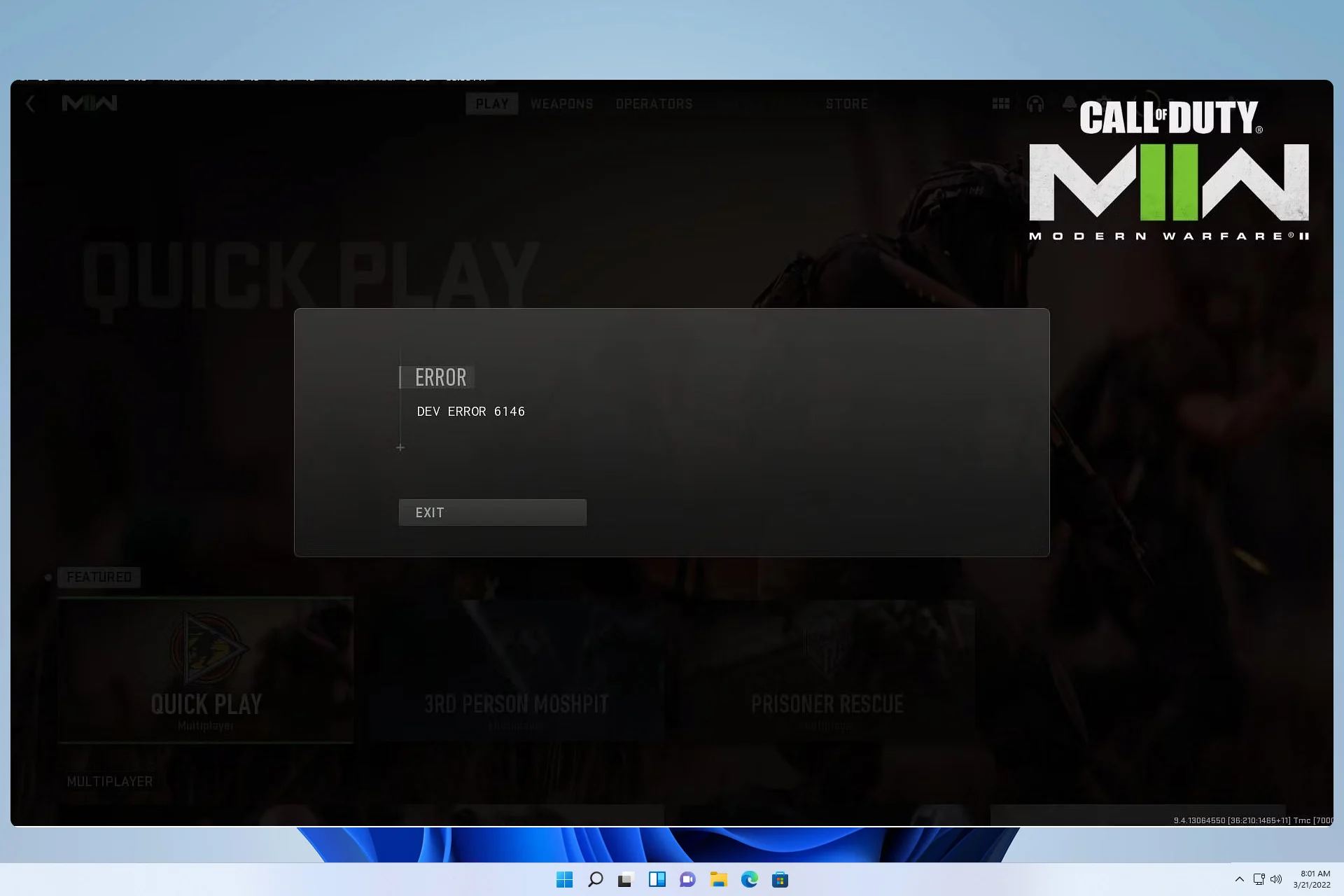
Leave a Comment