How to Fix PS5 Error ps5 error ce-112840-6 ?

Are you Trying to Buy points, Games , From the Store or Trying To Redeem Coupon Code and Getting This Error CE-112840-6 Don’t Worry This is not the First Time Console players are getting. From today 5th June nine months ago a lots of Users were Getting This error while buying , redeeming, or updating the Games on ps5.
I think Still a lots of players are getting This error so I am Going To write a Step wise solution of solving This Error code. This error code is Directly related to the PSN Server and This error code also appears when there is problem to your PSN account.
You will be able to topup your Account but while purchasing the Game you may encounter this error so please check if your location PSN server is find . You can check the SERVER status From official website of Playstation
Important 1st Step Task : To Fix Error CE-112840-6
New firmware Updates always Comes With New bugs and fixing the old bugs This is the key to every solution of the error you get on ps5 check which Firmware version is installed onto your ps5 if you have lower version check if you have to update. You can check this link for checking any available updates.
To update the firmware on your PS5 console, follow these step-by-step instructions:
| Step | Description |
|---|---|
| 1 | Ensure that your PS5 console is connected to the internet. You can connect it via Wi-Fi or using an Ethernet cable. |
| 2 | Turn on your PS5 console and sign in to your account. |
| 3 | From the home screen, go to the top right corner and select the gear icon to access the “Settings” menu. |
| 4 | In the “Settings” menu, scroll down and select “System.” |
| 5 | Within the “System” menu, choose “System Software.” |
| 6 | Select “System Software Update and Settings” and then choose “Update System Software.” |
| 7 | Your PS5 will check for available updates. If a new firmware update is found, it will be displayed on the screen. |
| 8 | Select “Update Now” to start the firmware update process. |
| 9 | Follow the on-screen instructions and prompts to proceed with the firmware update. Make sure to read and accept any terms or agreements that may be presented. |
| 10 | The update process will begin, and your PS5 console will download and install the latest firmware. This may take some time, depending on the size of the update and your internet connection speed. |
| 11 | Once the update is complete, your PS5 console will restart. You will be notified when the update has finished successfully. |
It’s important to keep your PS5 console’s firmware up to date to ensure you have the latest features, improvements, and security patches. Regularly checking for updates and installing them will help maintain optimal performance.

What kind of Error is CE-112840-6 ?
This Error code is a Server Related Error code. This Error code appears when your PSN server is under maintenance mode or server is not responding properly we have Fixes for this Error code lets do it Now Together if you are facing this error code CE-112840-6.
How to Fix The Error code CE-112840-6 ?
PSN don’t provide much information about this error code but this error code has been identified by our Team and we are going to provide you step wise solution . As we have already told you to check the PSN server status check your location visiting the server status .
So as I used to say before fixing any ps5 Error we have to first Re-start our PS5 in the Safe mode so we never looses the Data so at first what we will do is Restart our ps5 in the Safe mode.
Steps To Start PS5 in The Safe Mode
We need to Trouble Shoot This Error code CE-112840-6 so we are going to safe mode Because if we mistakenly deleted or done something Wrong while Trouble Shooting This error so this is like a stagging if everything works fine we push that to final normal mode. After Starting PS5 in safe mode we will now perform Some Common Fixes that helps PS5 Owners to Fix this error code . We will rebuild the Database, Change DNS server Because Sometimes DNS server also brings out this error code because of internet connection ,cache issues .
| Step | Description |
|---|---|
| 1 | Make sure the PS5 console is turned off. If it’s in rest mode, hold the power button for about 7 seconds until you hear a second beep and the console turns off completely. |
| 2 | Once the console is completely off, locate the power button on the front of the console. |
| 3 | Press and hold the power button until you hear the second beep. This typically takes around 7 seconds. Release the power button after the second beep. |
| 4 | The console will boot into Safe Mode, and you will see the Safe Mode menu on your TV screen. |
| 5 | Connect a DualSense controller to the console using a USB cable. |
| 6 | In the Safe Mode menu, use the controller’s D-pad and buttons to navigate and select options. |
Rebuild Corrupted Database

This Error code has been Reported to occur because of the corrupted database some times so today we will Rebuild the database on ps5 lets do it Step wise.
| Step | Description |
|---|---|
| 1 | Start by turning off your PS5 console. If it’s in rest mode, hold the power button for about 7 seconds until you hear a second beep and the console turns off completely. |
| 2 | Once the console is completely off, locate the power button on the front of the console. |
| 3 | Press and hold the power button until you hear the second beep. This typically takes around 7 seconds. Release the power button after the second beep. |
| 4 | The console will boot into Safe Mode, and you will see the Safe Mode menu on your TV screen. |
| 5 | Connect a DualSense controller to the console using a USB cable. |
| 6 | In the Safe Mode menu, use the controller’s D-pad and buttons to navigate. Select “Restart PS5” from the menu and press the X button on the controller. |
| 7 | After the console restarts, you will be back in Safe Mode. Use the controller to select “Rebuild Database” and press the X button. |
| 8 | A warning message will appear explaining that rebuilding the database can take a long time and may not improve the performance of the console. Select “OK” to proceed. |
| 9 | The console will begin the database rebuilding process. This process can take some time, depending on the amount of data on your console. It is normal for the screen to go blank or display a progress indicator during this process. Avoid turning off the console or disconnecting the power during the rebuild. |
| 10 | Once the database rebuild is complete, the console will restart and you will be taken back to the PS5 home screen. |
Rebuilding the database can help improve system performance and resolve certain issues. It organizes and cleans up the data on your console’s storage. If you continue to experience problems, you may want to consider contacting PlayStation support for further assistance.
Free Some Space at your PS5
| Step | Description |
|---|---|
| 1 | Turn on your PS5 console and sign in to your account. |
| 2 | From the home screen, go to the top right corner and select the gear icon to access the “Settings” menu. |
| 3 | In the “Settings” menu, scroll down and select “Storage.” |
| 4 | Choose “Console Storage” to view the storage usage and available space on your PS5. |
| 5 | On the “Console Storage” page, you will see a breakdown of the storage usage categorized by different types of data such as games, apps, media, and other data. |
| 6 | The “Total Size” section displays the overall capacity of your console’s internal storage. |
| 7 | The “Used” section shows the amount of storage space currently occupied by various data types. |
| 8 | The “Free Space” section indicates the available storage space remaining on your console. |
At last : This Error code is mainly from the server side sometimes this appears because of the bad internet connection so make sure your internet is working fine and also check the DNS settings mainly if you are still encountering this error code please comment below we reply on same day as soon as possible
Change The DNS server on PS5
Bad internet connection at your area disturbance on downloading blocked games , getting Errors while downloading the game Changing the DNS server is one of the best Decision if you already have the list of the DNS its fine if you don’t have I have already written an article on Fastest DNS server for ps5 By checking the Speed of the server personally you can use them.
| Step | Instructions |
|---|---|
| 1 | Turn on your PS5 and navigate to the settings (gear icon) on the top-right of the main dashboard. |
| 2 | Scroll down and select “Network”. |
| 3 | In the Network settings, select “Settings”. |
| 4 | Under Settings, select “Setup Internet Connection”. |
| 5 | Select the WiFi or LAN cable connection that you are currently using. |
| 6 | Select “Advanced Settings”. |
| 7 | In the Advanced Settings, you will see “DNS Settings” – select this. |
| 8 | You will see two options: “Automatic” and “Manual”. Choose “Manual”. |
| 9 | Enter your preferred primary DNS, then enter your secondary DNS. |
| 10 | Select “OK” to save your new DNS settings. |


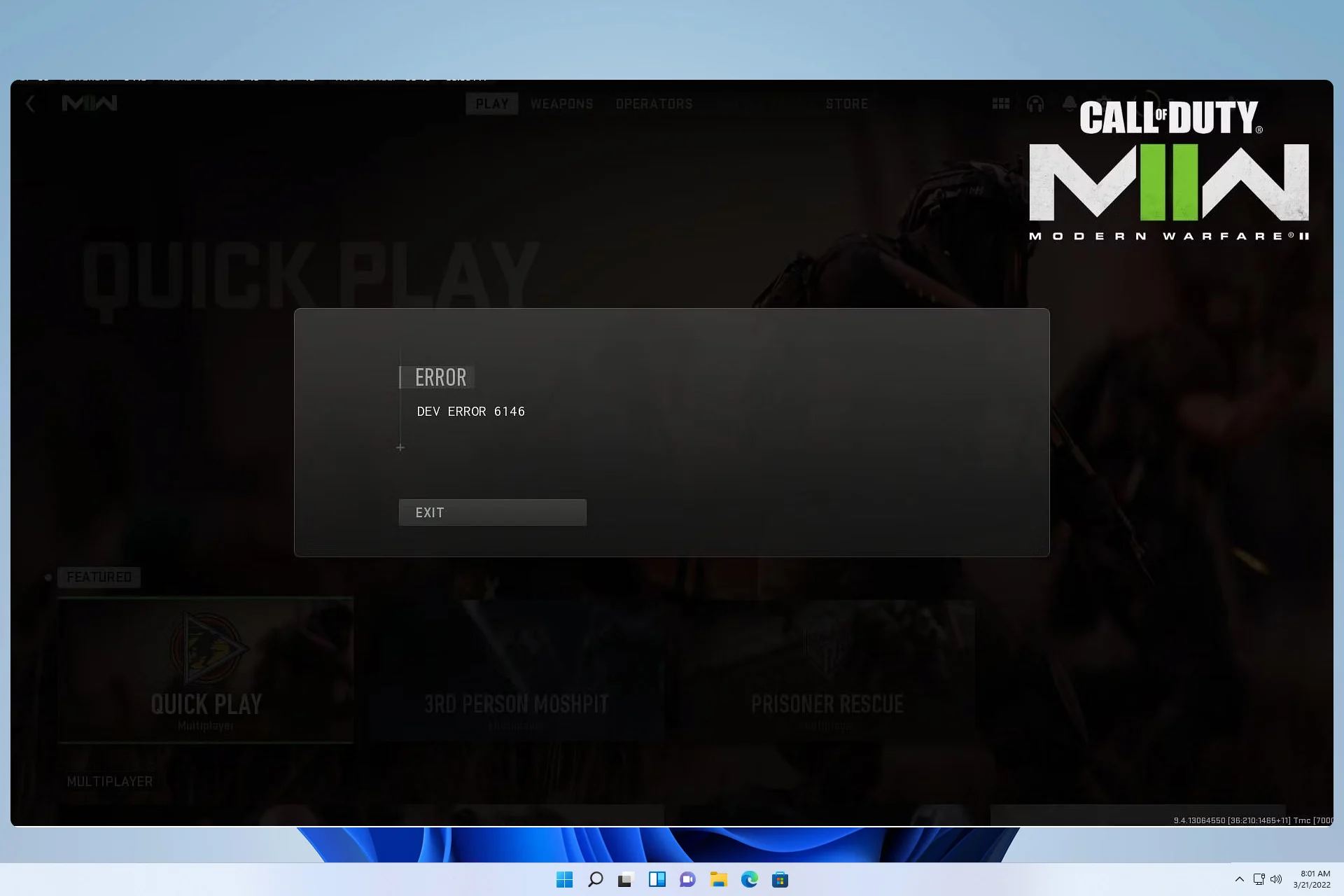
Leave a Comment