Fixing Xbox Error Code 0x80070490 Complete Solution

Xbox users occasionally encounter error code 0x80070490, disrupting their gaming experience. This error typically indicates an issue with the system’s update process. In this blog post, we’ll explore various troubleshooting steps to help you resolve the Xbox error code 0x80070490 and get back to enjoying your games seamlessly.
Step 1: Check Internet Connection
Ensure that your Xbox console is connected to a stable and reliable internet connection. A poor connection can lead to update failures. If necessary, restart your router or try using a wired connection for a more stable experience.
Step 2: Clear Xbox Cache
- Power off your Xbox console completely.
- Unplug the power cord from the back of the console.
- Wait for at least 10 seconds before plugging the power cord back in.
- Turn on your Xbox console and check if the error persists.
Step 3: Verify Xbox Live Status
Check the status of Xbox Live services to ensure there are no ongoing issues or maintenance activities that might be causing the error. Visit the Xbox Live Status page on the official Xbox website for real-time updates.
Step 4: Update Xbox Console
- Press the Xbox button on your controller to open the guide.
- Navigate to “Profile & system” and select “Settings.”
- Go to “System” and then choose “Updates.”
- Select “Update console” and follow the on-screen instructions to install any available updates.
Step 5: Remove and Re-add Xbox Account
- Navigate to “Settings” on your Xbox.
- Choose “Account.”
- Select “Remove accounts” and remove your Xbox account.
- Restart your console.
- Add your account back by selecting “Sign-in, security & passkey” under “Account” in the settings.
Step 6: Perform a Factory Reset
If all else fails, you may consider performing a factory reset on your Xbox console. Note that this will erase all data on the console, so make sure to back up your important files first.
- Navigate to “Settings” on your Xbox.
- Choose “System” and then select “Console info.”
- Select “Reset console” and choose between keeping or removing your games and apps.
- Follow the on-screen instructions to complete the factory reset.
Conclusion:
By following these troubleshooting steps, you should be able to resolve the Xbox error code 0x80070490. If the issue persists, it may be beneficial to contact Xbox Support for further assistance. Remember to stay updated on official Xbox channels for any announcements or additional solutions related to this error.
Frequently Asked Questions (FAQ) – Xbox Error Code 0x80070490
1. What does Xbox error code 0x80070490 mean?
- Xbox error code 0x80070490 typically indicates a problem with the console’s update process. It may occur when there are issues with the internet connection, Xbox Live services, or the console’s system updates.
2. How do I check my internet connection on Xbox?
- Go to “Settings” on your Xbox.
- Choose “Network” and check the network status.
- Ensure your console is connected to a stable and reliable internet connection.
3. What should I do if my internet connection is unstable?
- Restart your router and try using a wired connection for better stability.
4. How do I clear the Xbox cache?
- Power off your Xbox console completely.
- Unplug the power cord from the back of the console.
- Wait for at least 10 seconds before plugging the power cord back in.
- Turn on your Xbox console and check if the error persists.
5. How can I check Xbox Live service status?
- Visit the Xbox Live Status page on the official Xbox website for real-time updates.
6. How do I update my Xbox console?
- Press the Xbox button on your controller to open the guide.
- Navigate to “Profile & system” and select “Settings.”
- Go to “System” and then choose “Updates.”
- Select “Update console” and follow the on-screen instructions to install any available updates.
7. Why should I remove and re-add my Xbox account?
- Removing and re-adding your Xbox account can resolve authentication issues. Navigate to “Settings,” choose “Account,” and follow the prompts to remove and re-add your account.
8. What do I do if the error persists after troubleshooting?
- If the issue persists, consider performing a factory reset on your Xbox console. Be sure to back up your important data before proceeding.
9. Can I contact Xbox Support for assistance?
- Yes, if the problem persists, it’s recommended to contact Xbox Support for personalized assistance. Visit the official Xbox Support website for contact options.
10. How often should I check for updates on my Xbox console?
- It’s advisable to check for updates regularly to ensure your console has the latest firmware and software improvements. You can set up automatic updates in the console settings for convenience.
Remember to stay informed about official Xbox announcements and updates through the official Xbox website and community forums for the latest information on error resolutions and system updates.
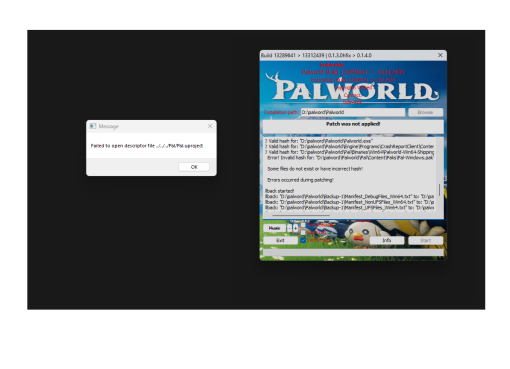
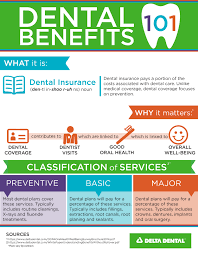
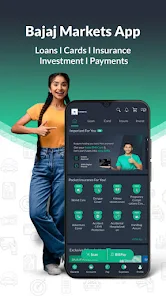
Leave a Comment