How to fix Baldur’s Gate 3 Escape key and pause menu Bug
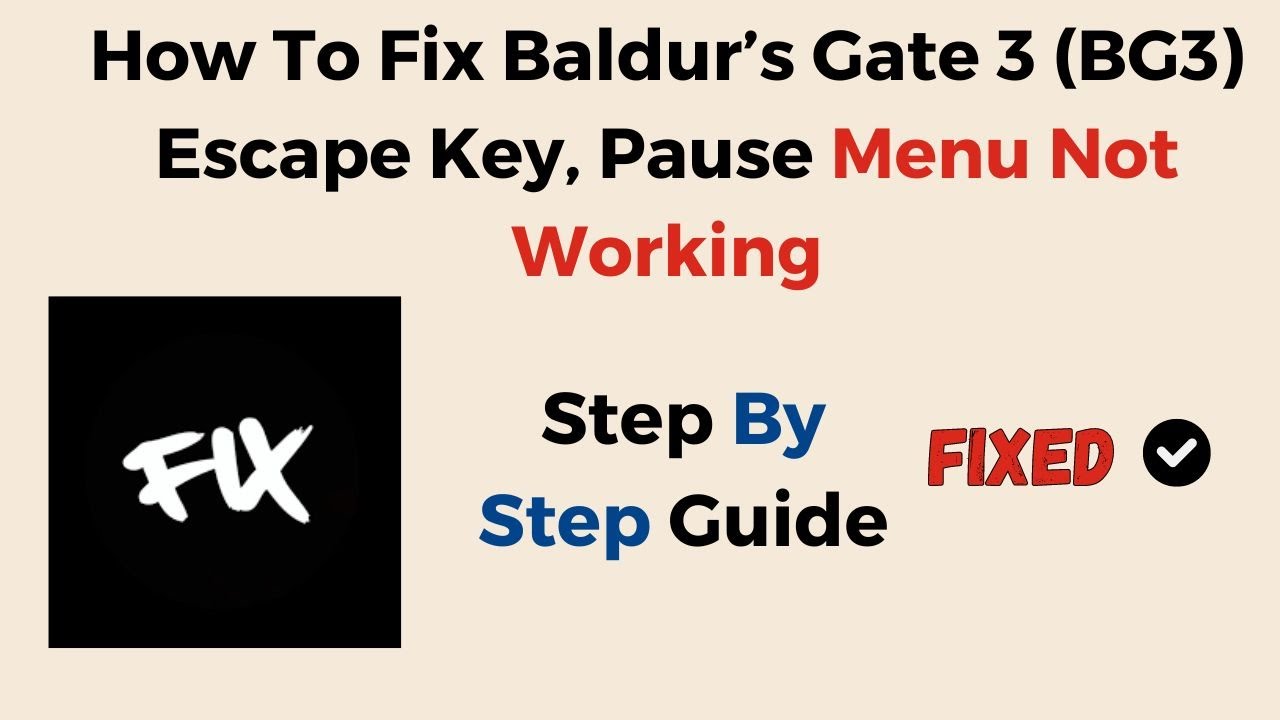
Baldur’s Gate 3, with its rich narrative and intricate gameplay, has become a sensation among RPG enthusiasts. Yet, the immersive experience may be hindered by technical glitches, and one prevalent issue involves the unresponsive Escape key and pause menu. In this comprehensive guide, we’ll explore practical solutions to tackle the Baldur’s Gate 3 Escape key and pause menu not working problem, ensuring players can dive back into the game seamlessly.
How to Fix Baldur’s Gate 3 Escape Key and Pause Menu Bug:
1. Restart the Game and System:
Begin with the basics – close Baldur’s Gate 3 and restart both the game and your gaming system. A simple reboot can often resolve temporary glitches or conflicts that may be causing the unresponsiveness.
2. Reload Your Save File or Use Quick Save/Quick Load:
If the Escape key and pause menu remain unresponsive, try reloading your current save file. Utilize the Alt+F4 combination to exit the game, relaunch it, and reload your save. Experiment with Shift+Tab or F5 for quick save and F8 for quick load, as some players have reported success with these methods.
3. Change Keybinds:
Modify keybinds to address potential input-related issues:
a. Open Baldur’s Gate 3 and navigate to Options.
b. Select Keybinds and change the “Cancel Action” option to the Escape key.
c. Set the Context Menu option to Scroll Lock.
d. Optionally, reset all keybinds to default settings.
e. Check if the issue persists after these changes.
4. Verify Game Files:
Corrupted game files may lead to unresponsive menus. Verify the integrity of Baldur’s Gate 3 files through Steam:
a. Launch Steam and go to the Library.
b. Right-click on Baldur’s Gate 3, select Properties.
c. Navigate to the Installed Files tab and click on “Verify Integrity of Game Files.”
d. After verification, restart your PC and relaunch the game.
5. Change Your Keyboard or Controller:
Hardware-related issues could be a factor. Try using a different keyboard or controller to see if the Escape key and pause menu become responsive, ruling out any hardware-specific conflicts.
By following these step-by-step instructions, players can tackle the unresponsive Escape key and pause menu issue, ensuring a smooth and uninterrupted experience in the captivating world of Baldur’s Gate 3. Happy gaming!



Leave a Comment