How to port Forward on PS5 2024 updated
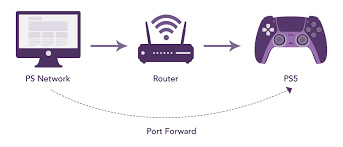
Forwarding ports to your PlayStation 5 can improve your gaming experience by optimizing the connection between your console and the game servers. This process is especially useful for reducing lag, improving online multiplayer performance, and ensuring a smoother gaming experience. Here’s a step-by-step guide on how to forward ports for your PlayStation 5:
Step 1: Find Your PS5’s IP Address
- Turn On Your PS5:
- Power on your PlayStation 5 and ensure it’s connected to your home network.
- Navigate to Settings:
- From the main menu, go to “Settings.”
- Access Network Settings:
- In the Settings menu, select “Network.”
- View Connection Status:
- Choose “Connection Status” to find your PS5’s IP address. Note it down as you’ll need it later.
Step 2: Log In to Your Router
- Open a Web Browser:
- Open a web browser on a device connected to the same network as your PS5.
- Enter Router’s IP Address:
- Enter your router’s IP address into the browser’s address bar. Common router IPs include “192.168.0.1” or “192.168.1.1.” Refer to your router’s manual for the exact IP.
- Enter Login Credentials:
- Log in to your router using the admin username and password. If you haven’t changed these, consult your router’s documentation for default credentials.
Step 3: Find Port Forwarding Section
- Locate Port Forwarding:
- Navigate to the port forwarding section of your router. This location varies depending on the router model. It might be under “Advanced Settings,” “Security,” or a similar category.
Step 4: Create a Port Forwarding Rule
- Add New Rule:
- Create a new port forwarding rule. This is where you’ll specify the ports for your PS5.
- Enter PS5’s IP Address:
- Enter the IP address of your PS5 that you noted down earlier.
- Specify Ports:
- For PS5, you’ll generally want to forward the following ports:
- TCP: 80, 443, 3478, 3479, 3480
- UDP: 3478, 3479
- Save Changes:
- After entering the necessary information, save the changes. Your router will now forward the specified ports to your PS5.
Step 5: Restart Your Router
- Restart Your Router:
- After saving the changes, restart your router to apply the port forwarding settings.
Additional Tips:
- Static IP Address:
- Consider setting a static IP address for your PS5 to ensure that the forwarded ports consistently reach your console.
- UPnP (Universal Plug and Play):
- If your router supports UPnP, you can enable it to allow devices like your PS5 to automatically forward ports without manual configuration.
Always refer to your router’s specific documentation for accurate instructions, as the interface and options can vary. If you encounter difficulties or have questions, consult your router manufacturer’s support resources or community forums.



Leave a Comment