Unraveling the PS5 WS-119699-5 Error: A Detailed Guide for Troubleshooting Network Issues

This Error code is appearing when your server is blocked by the ps5 at certain Regin if you are from Turkey then i think you are the one who is facing this problem. IF you want to bypass this error code ws-11999-5 then you have to use the DNS or the proxy or Good Fastest VPN to access the game or account for playing Ps5.
Before Changing any settings Review These Settings first
If a feature on your PS5 is blocked, it may be due to parental controls or other settings restricting access. Here’s a general guide on how to manage and potentially unblock certain features on the PS5:
- Access Parental Controls:
- Go to the home screen on your PS5.
- Navigate to “Settings” using the gear icon.
- Select “Family and Parental Controls.”
- Enter Your Passcode:
- If you’ve set up parental controls, you’ll need to enter the passcode to access these settings.
- Adjust Restrictions:
- Look for the specific feature or content that is blocked.
- Adjust the settings accordingly to either allow or restrict access.
- Remove Restrictions:
- If you want to unblock a particular feature, find the corresponding setting and choose to remove or relax restrictions.
- Check Account Settings:
- Some restrictions may be linked to your account settings. Go to “Settings” and then “Account Management” to review and modify account-related settings.
- Verify Age Restrictions:
- Some features may have age restrictions. Ensure that the account’s age setting is appropriate for the content or feature you want to access.
- Review System Settings:
- Go to “Settings” and navigate through various sections to review general system settings that might be affecting the feature you want to unblock.
- Restore Default Settings:
- If you’re unsure about the specific setting causing the block, you can consider restoring default settings. However, be aware that this will reset various settings on your PS5.
- To do this, go to “Settings,” then “System,” and choose “Reset Options.” Select “Restore Default Settings” (this won’t delete your games or saved data).
Remember that some features or content may be restricted due to age limits or regional restrictions. Ensure that your account information is accurate and that you are complying with any applicable rules and regulations.
If you’re unable to resolve the issue through the settings or if you’re dealing with account-specific issues, consider contacting PlayStation Support for further assistance. They can provide guidance tailored to your specific situation.
Use VPN to Bypass the Error code ws-119699-5
- Router-Based VPN:
- Set up a VPN on your router. This will secure the entire network, including your PS5.
- Access your router’s settings through a web browser. The specific steps will depend on your router model.
- Locate the VPN settings and input the necessary information provided by your VPN service.
- Save the settings and restart your router.
- Use a VPN on Your Computer:
- Install a VPN on your computer and share the VPN connection with your PS5.
- Connect your computer to the VPN.
- Use an Ethernet cable to connect your computer to the PS5 or set up a Wi-Fi hotspot on your computer.
- Connect the PS5 to the shared internet connection.
- Purchase a VPN-Enabled Router:
- Some routers come with built-in VPN support.
- Purchase a router that is compatible with your chosen VPN service or purchase a router specifically designed for VPN use.
- Configure DNS Settings:
- Some VPN services provide DNS server addresses that you can manually enter on your PS5.
- Access your PS5’s network settings and enter the DNS server addresses provided by your VPN service.
- Use a Smart DNS Service:
- Some services offer Smart DNS, which allows you to access region-restricted content without encrypting your entire connection.
- Follow the instructions provided by your Smart DNS service to set it up on your router or device.
Always keep in mind that using a VPN may violate the terms of service of some online services and games. Additionally, not all VPN services are compatible with gaming consoles, and their effectiveness may vary.
To change the DNS settings on your PS5 to fix error
Once Try Changing the DNS settings this will fix your error code
- Turn on your PS5:
Ensure that your PS5 is powered on and connected to the internet. - Navigate to Settings:
- From the main menu, go to the top right and select the gear icon for “Settings.”
- Access Network Settings:
- In the Settings menu, choose “Network.”
- Choose Set Up Internet Connection:
- Select “Set Up Internet Connection” to configure your network settings.
- Select Wi-Fi or LAN Cable:
- Choose either Wi-Fi or LAN Cable, depending on your connection method.
- Choose Custom Setup:
- Select “Custom” to manually configure your network settings.
- Configure Your Connection:
- Follow the on-screen instructions to set up your connection. You will be prompted to choose your IP address settings, DHCP host name, DNS settings, and MTU settings.
- Select DNS Settings:
- When you reach the DNS settings, choose “Manual” instead of “Automatic.”
- Enter DNS Addresses:
- Enter the primary and secondary DNS addresses provided by your preferred DNS service or the one you want to use. You can use public DNS servers like Google’s (8.8.8.8 for primary and 8.8.4.4 for secondary) or any other DNS service you prefer.
- Complete the Setup:
- Once you’ve entered the DNS addresses, follow the remaining on-screen instructions to complete the setup.
- Test Your Connection:
- After configuring the DNS settings, the PS5 will prompt you to test the internet connection. Choose “Test Internet Connection” to confirm that your changes are successful.
By following these steps, you can change the DNS settings on your PS5. Keep in mind that altering network settings, including DNS, can affect your internet connection. If you experience any issues, you can always go back and choose “Automatic” for DNS settings to use the default settings provided by your internet service provider.
Certainly! Here’s a set of frequently asked questions (FAQ) related to the PS5 error code “ws-119699-5,” along with concise answers:
Frequently Asked Questions (FAQ) – PS5 Error Code ws-119699-5
Q1: What does the PS5 error code ws-119699-5 mean?
A1: The error code ws-119699-5 on PS5 typically indicates an issue related to the PlayStation Network (PSN) or online services. It may occur during login attempts or when accessing online features.
Q2: Why am I encountering the ws-119699-5 error on my PS5?
A2: The ws-119699-5 error may occur due to various reasons, including temporary server issues, network connectivity problems, or maintenance activities on the PSN.
Q3: How can I check if the PlayStation Network (PSN) is undergoing maintenance?
A3: To check the status of PSN:
- Visit the official PlayStation Network status page.
- Look for any ongoing maintenance or reported issues.
Q4: What should I do if I encounter the ws-119699-5 error during login?
A4: If you face this error during login:
- Double-check your internet connection.
- Ensure your PS5 system software is up-to-date.
- Restart your PS5.
- Check the PSN status for any reported issues.
Q5: Can updating my PS5 system software resolve the ws-119699-5 error?
A5: Yes, keeping your PS5 system software updated is crucial. Ensure you have the latest firmware installed, as updates may include bug fixes and improvements that could address the ws-119699-5 error.
Q6: How do I clear the cache on my PS5 to address this error?
A6: To clear the cache on your PS5:
- Turn off the console.
- Unplug it for a few minutes.
- Plug it back in and turn it on.
Q7: Should I rebuild the database to fix the ws-119699-5 error?
A7: Rebuilding the database in Safe Mode might help resolve certain issues. To do this:
- Turn off the PS5.
- Hold the power button until you hear a second beep.
- Choose the “Rebuild Database” option.
Q8: If the error persists, what should I do next?
A8: If the ws-119699-5 error persists:
- Contact PlayStation Support for assistance.
- Provide them with details about the issue and any troubleshooting steps you’ve taken.
- They can offer personalized guidance based on your situation.
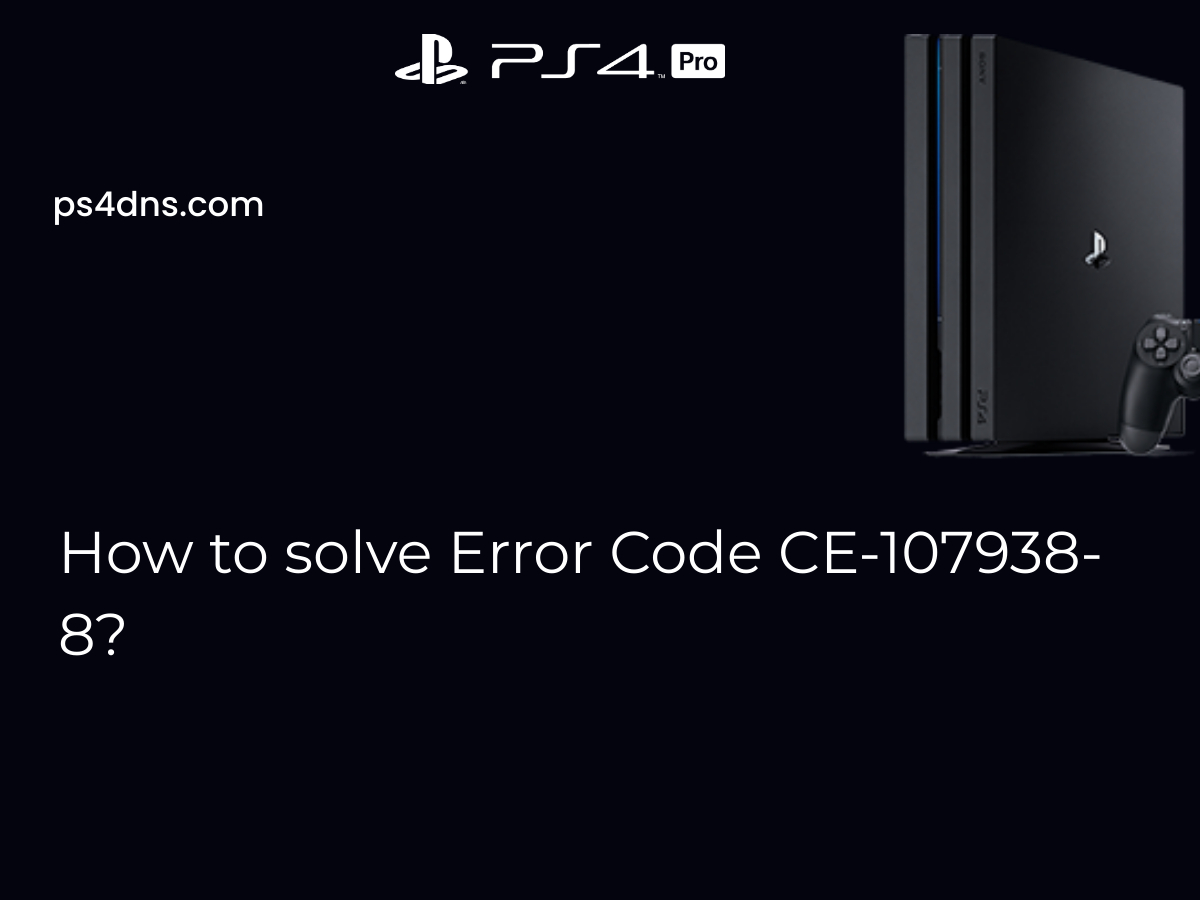
![MW2 “Travis Shipton” error: Possible fixes, reasons, and more **Frequently Asked Questions (FAQ) - "Travis Shipton" Error in MW2** **Q1: What is the "Travis Shipton" error in MW2?** *A1:* The "Travis Shipton" error in MW2 is a notorious issue preventing users from accessing the game. It is often accompanied by a message stating, "You must be signed in to PlayStation Network/Xbox Live to play online matches. [Reason: Travis - Shipton]." **Q2: Why does the "Travis Shipton" error occur?** *A2:* The error typically arises due to network issues, hindering the game's access to online services and disrupting matchmaking. It can occur on various platforms, with a common occurrence among console players. **Q3: Is the "Travis Shipton" error platform-specific?** *A3:* While the error can occur on all platforms, it is more common among console players, such as those on PlayStation and Xbox. **Q4: Are there known reasons for the "Travis Shipton" error?** *A4:* The error's source is not pinpointed to a single cause. It could stem from issues on the user's end, including their network, or from problems with the game/console's network servers. **Q5: How can I fix the "Travis Shipton" error in MW2?** *A5:* Several fixes have been reported by users. These include checking the online status of your platform, restarting your router, flushing DNS cache (for PC users), using a VPN for diagnosis, and avoiding logging in as a Guest on PlayStation. **Q6: How can I check the online status of my platform?** *A6:* Depending on your platform (Windows PC, Xbox, or PlayStation), check the status of its servers. If they are offline, you won't be able to connect to the game's servers. However, if the servers are down, no user-initiated fixes are needed. **Q7: Can restarting my router fix the "Travis Shipton" error?** *A7:* Yes, restarting your router is a universal fix that often resolves internet-related issues. Follow the proper steps, including turning off the router, unplugging it, waiting for a minute, and then plugging it back in and turning it on. **Q8: How do I flush DNS cache on Windows PC?** *A8:* For Windows PC users, press Win+R, type "cmd" in the Run box, then type "ipconfig /flushdns" (without quotes) and hit Enter. A successful flush will be confirmed by the message "Successfully flushed the DNS Resolver Cache." **Q9: Is using a VPN a recommended fix for the "Travis Shipton" error?** *A9:* While not ideal, using a VPN can help diagnose the problem. If successful, it indicates an issue with your internet connection. Contact your Internet Service Provider for resolution. **Q10: Why should I avoid logging in as a Guest on PlayStation?** *A10:* Logging in as a Guest on PlayStation may trigger the "Travis Shipton" error. It is advised to use your primary online account to play the game and prevent the error from occurring.](https://ps4dns.com/wp-content/uploads/2024/01/images.jpeg)

Leave a Comment